Управління файлом підкачки в windows 7. Файл підкачки. Правильна настройка файлу підкачки і його оптимальний розмір. Переміщення на новий диск
Файл підкачки, званий також своп-файлом, це віртуальна пам'ять комп'ютера. У деяких випадках, його використання необхідно. Наприклад, Ви встановлюєте на комп'ютер гру, яка вимагає 4 гігабайти оперативної пам'яті, а у Вас встановлено ОЗУ на 2 гігабайти. Саме тоді, коли закінчується оперативна пам'ять, операційна система звертається до віртуальної, тобто файлу підкачки.
Досвідчені користувачі, рекомендують відключити файл підкачки на комп'ютері, а замість цього встановити додаткове ОЗУ. Це обумовлено тим, що зчитування віртуальної пам'яті відбувається не так швидко, як зчитування оперативної, в результаті, комп'ютер буде працювати трохи повільніше.
Якщо Ви не хочете йти в магазин, а вдома ОЗУ немає, то можна збільшити оперативну пам'ять за допомогою флешки. Перейдіть по посиланню і прочитайте докладний опис, як це зробити.
Якщо раніше Ви ніколи не задавали параметри для файлу підкачки, то за замовчуванням операційна система зберігає його на тому диску, де у Вас встановлена \u200b\u200bОС, і сама визначає його оптимальний обсяг.
Для збільшення швидкодії роботи комп'ютера, краще помістити своп-файл не на тому розділі жорсткого диска, де у Вас встановлена \u200b\u200bопераційна система, а на будь-якому іншому.
Розмір файлу підкачки рекомендується вибирати виходячи з параметрів встановленої - мінімальний розмір ставимо рівний ОП, а максимальний повинен перевищувати ОП в два рази. Якщо у Вас стоїть ОЗУ на 4 Гб: мінімальний розмір ставимо 4 Гб, максимальний - 8 Гб.
Якщо перед завершенням роботи на комп'ютері Ви захочете очистити файл підкачки Windows 7 - перейдіть за посиланням і перегляньте детальну статтю про це.
Тепер давайте розбиратися з питанням - як збільшити розмір файлу підкачки в Windows 7.
Спочатку необхідно з'ясувати, де розташований файл підкачки на комп'ютері. Для цього заходимо «Пуск» - "Панель управління".
У наступному вікні відкриваємо розділ «Система».


Тут на вкладці «Додатково» в розділі «Швидкодія» натисніть на кнопку «Параметри».

У вікні параметрів переходимо на вкладку «Додатково» і в розділі «Віртуальна пам'ять» натискаємо по кнопочки «Змінити».

У мене файл підкачки знаходиться на диску С:. Щоб перенести його на диск D:, наголошую маркером «Без файлу підкачки» і натискаю «Поставити». З'явиться інформаційне вікно, в ньому натисніть «Так».

Далі кликаю мишкою по диску D:, наголошую маркером пункт «Вказати розмір» і задаю вихідний і максимальний розмір файлу підкачки. ОЗУ у мене встановлено на 2 гігабайти, відповідно, вихідний розмір 2 Гб, максимальний 4 Гб. Якщо Ви хочете, то задайте максимальне значення більше, але врахуйте, що на це ж значення зменшується і доступний об'єм пам'яті на відповідному розділі жорсткого диска. Натискаємо «Поставити». Якщо всі параметри встановлені, натисніть «ОК».

З'явиться інформаційне вікно, в якому тиснемо «ОК», і щоб зміни вступили в силу - перезавантажуємо комп'ютер.

На цьому все. Ми розібралися не тільки, як збільшити файл підкачки Windows 7, але і з'ясували, де він знаходиться, і який оптимальний розмір для нього краще вибрати.
Дивіться відео на тему:
Оцінити статтю:
Для роботи операційних систем Windows використовується файл підкачки, який представляє собою якусь віртуальну пам'ять комп'ютера, що є розширенням його фізичної оперативної пам'яті. Цей файл підкачки забезпечує функціонування комп'ютерних програм у випадках, коли не вистачає його фізичної RAM пам'яті.
Windows за замовчуванням визначають параметри файлу підкачки автоматично. Але іноді зміна вручну файлу підкачки здатне допомогти користувачеві оптимізувати роботу систему. У деяких випадках доцільно зовсім відключити файл підкачки. У ряді ситуацій найкраще щось робити, дозволивши системі і далі автоматично визначати розмір файлу підкачки. Нижче ми розберемося, як слід налаштовувати файл підкачки відповідно до особливостей використання комп'ютера, а також його характеристикам.
Яким чином збільшити або зменшити файл підкачки в ОС Windows 7/8/10
Перед тим, як розповісти про те, який саме розмір файлу є оптимальним для різних сценаріїв, ми хочемо пояснити, яким чином можна змінювати цей розмір або відключати використання віртуальної пам'яті операційної системи.Щоб налаштувати параметри файлу підкачки, слід зайти в «Властивості системи» ( « Мій комп'ютер»Правою кнопкою -« властивості»), А потім вибрати в списку« Захист системи ».

Зробити це швидше можна, натиснувши на клавіатурі « Win + R»І потім ввівши команду sysdm.cpl (підходить для Windows 7/8/10).

Відкрийте в діалоговому вікні вкладку « додатково», Після чого натисніть на кнопку« параметри», Що розташовується в розділі« швидкодія»І потім знову виберіть вкладку« додатково». Після цього слід зайти в розділ « Віртуальна пам'ять»І натиснути там кнопку« змінити».

Тут можна налаштувати потрібні параметри віртуальної пам'яті:

- Збільшити або зменшити файл підкачки;
- Відключити віртуальну пам'ять.
Як правильно налаштувати файлу підкачки?
У деяких статтях, присвячених оптимізації Windows, Зустрічаються рекомендації щодо відключення файлу підкачки в разі, якщо розмір оперативки становить 8 або 6 гігабайт. Також в них рекомендується використовувати автоматичний вибір розміру файлу підкачки. Засновані ці поради на наступному. Комп'ютер в разі відключення файлу підкачки не використовуватиме свій жорсткий диск як додаткову пам'ять. Це забезпечить збільшення швидкості роботи операційної системи (оперативна пам'ять комп'ютера в рази швидше). Вказавши вручну точний розмір файлу підкачки (рекомендується при цьому вихідний, а також максимальний розміри вказувати однаковими), ми забезпечимо вивільнення місця на диску і зможемо позбавити операційну систему від необхідності налаштовувати розміри цього файлу.Примітка: при використанні SSD диска бажано встановити максимально можлива кількість RAM, а файл підкачки повністю відключити, що дозволить збільшити термін використання твердотільного диска.
Ми вважаємо, що при регулюванні файлу підкачки орієнтуватися слід в першу чергу не на розмір оперативної пам'яті, а на особливості використання комп'ютера, інакше велика ймовірність появи повідомлення про брак пам'яті.
Якщо на вашому комп'ютерному пристрої встановлений 8 гігабайт оперативної пам'яті, а комп'ютер ви використовуєте, головним чином, для перегляду різних сайтів, а також кількох ігор, відключення файлу підкачки, швидше за все, буде правильним рішенням (хоча існує ймовірність появи повідомлення про нестачу пам'яті).
Якщо ж ви використовуєте свій комп'ютер для редагування фотографій за допомогою професійних програм, роботи з тривимірною або векторною графікою, проектування ракетних двигунів і будинків, а також використовуєте віртуальні машини, восьми гігабайтів оперативної пам'яті вам буде мало, тому в процесі вашої роботи обов'язково потрібно файл підкачки . Більш того, відключивши файл підкачки, ви ризикуєте несподівано втратити не збережені вами документи, а також файли при виникненні дефіциту пам'яті.
 Якщо ви не можете визначити, яка кількість оперативної пам'яті вам необхідно і яким повинен бути оптимальний розмір файлу підкачки, рекомендуємо виконати наступні дії:
Якщо ви не можете визначити, яка кількість оперативної пам'яті вам необхідно і яким повинен бути оптимальний розмір файлу підкачки, рекомендуємо виконати наступні дії: 
В інтернеті можна зустріти рекомендації, які відрізняються від запропонованого вище варіанту. Ви повинні вирішити самостійно, яким з цих рекомендацій ви будете слідувати.
Файл підкачки або ж своп-файл (від ориг. Swap-file) - це прихований файл віртуальної пам'яті.
Він використовується системою в разі нестачі фізичної оперативної пам'яті (інакше ОЗУ).
Наприклад, що працює з додатком не вистачає пам'яті, встановленої ОЗУ. Тоді використовується файл підкачки.
Додаток може записувати свої дані на нього, а також зчитувати їх при необхідності.
Розташовується віртуальне сховище на жорсткому диску комп'ютера.
При недостатньому обсязі фізичної оперативної пам'яті, своп змушений використовуватися постійно.
При цьому процес обміну даними з займає багато часу, через це значно втрачається продуктивність.
Якщо вам не вистачає ОЗУ, а система постійно використовує файл підкачки в якості додаткового сховища, купите додатково.
Якщо немає ще одного місця (слота) для її установки, придбайте одну планку, але зі збільшеним об'ємом.
Пристрій стане працювати ефективніше.
Оптимальний розмір файлу підкачки
Існують різні розміри і співвідношення фізичної і віртуальної пам'яті.
Для прийнятною продуктивності мінімальний обсяг файлу підкачки повинен бути рівним розміру ОЗУ.
Максимально допустиме значення - вдвічі більше.
Наприклад, ваш комп'ютер має 2 Гб фізичної пам'яті, значить оперативної має бути 2Гб або 4Гб відповідно.
Найкраще ставити однакові значення і робити його статичним.
У цьому випадку файл системи менше піддається фрагментації.
Для чого це було зроблено? Все просто.
Завдяки цьому знижується загальне навантаження на систему, а значить і зростає продуктивність.
Чи можна підвищити швидкодію, якщо своп залишився динамічним? Звісно.
Для цього потрібно просто запустити очищення файлу після завершення роботи операційної системи. Нижче ми розповімо, як це робити.
Очищення своп-файлу
Для очищення файлу підкачки потрібно в командному рядку прописати команду secpol.msc.
Для цього відкриваємо Пуск → в командному рядку вводимо secpol.msc → натискаємо Enter.
Після всіх маніпуляцій перед нами повинна відкритися локальна політика безпеки.

Натискаємо на неї лівою кнопкою миші. Відкриються додаткові пункти, як на скріншоті:
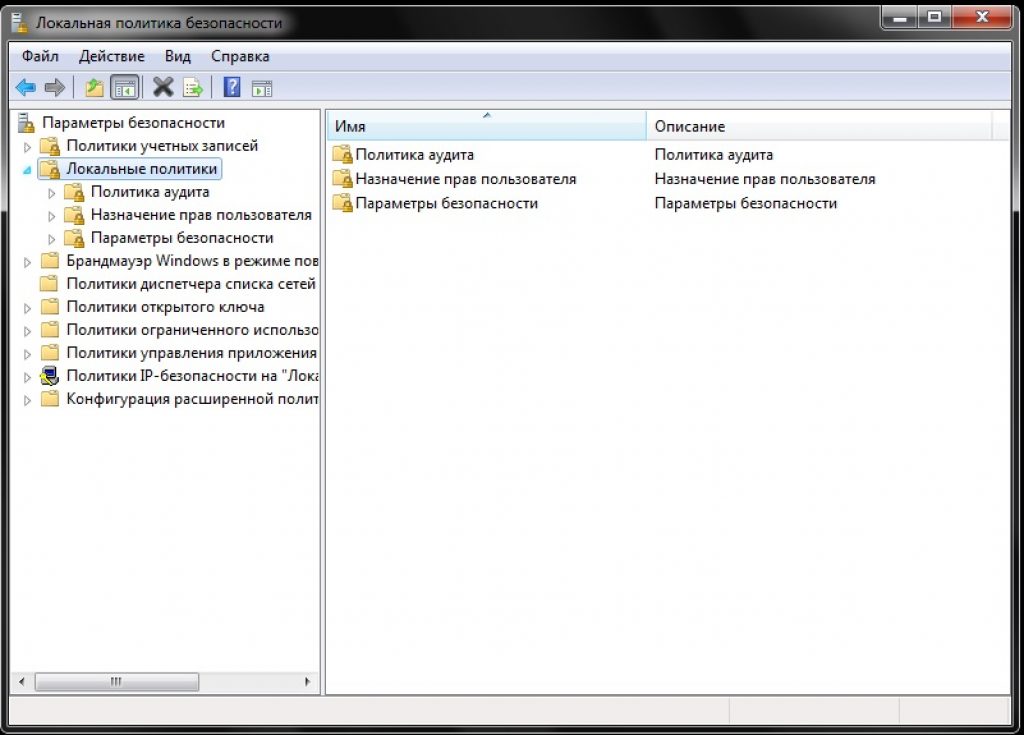
З меню вибираємо «Параметри безпеки» і натискаємо так само лівою кнопкою.
Якщо все зроблено правильно, то перед вами з'явиться список завдань.
шукаємо рядок «Завершення роботи: очищення файлу підкачки віртуальної пам'яті».

За допомогою подвійного клацання відкриваємо його.
змінюємо статус «Відключений» на «Включено» і натискаємо Застосувати.

З цього моменту вступають в силу внесені вами зміни.
Після цих дій свопу буде при кожному виключенні комп'ютера.
Витрачено всього п'ять хвилин часу, а продуктивно вже покращилася.
Вибір місця розташування файлу
Функція припинення роботи також доступна для будь-якого користувача.
Це виправдане дію, якщо ви не бажаєте втрачати продуктивність, а розмірів фізичної оперативної пам'яті вам вистачає.
Свопінг займає багато часу, а для деяких користувачів набагато легше вставити додаткові планки ОЗУ.
Додаткові планки, що розширюють ОЗУ гарантовано прискорять роботу і піднімуть продуктивність в рази. на наразі можна знайти потрібні комплектуючі по досить низьких цінах, Що зовсім не вдарить по вашому гаманцю.Особливо актуально це для порівняно слабких комп'ютерів.
Відключається файл підкачки в такий спосіб:
У розділі віртуальна пам'ять (як в нього перейти зазначено вище) ставимо галочку навпроти напису «Без файлу підкачки» .

Включити потрібну нам приховану віртуальну пам'ять можна в тому ж розділі.
Для цього прибираємо галочку з пункту «Без файлу підкачки» і ставимо її навпроти «Розмір за вибором системи» .
При бажанні ви можете встановити власні значення, активувавши поле «Вказати розмір» .
Які саме значення для вас будуть оптимальними, розписано вище.
Windows - Файл підкачки
Оптимізація файлу підкачки на одному вінчестері
Компанія Microsoft за замовчуванням зробила своп-файл динамічним, а, як ми з'ясували, найкраща продуктивність досягається при статичному файлі.
Якщо у вас два і більше жорстких дисків, то перенесіть файл підкачки на будь-який, крім системного.
Але що робити, якщо вінчестер тільки один? Цей метод підходить саме для таких випадків.
Для початку потрібно «розбити» жорсткий диск, створивши на ньому додатковий розділ розміром 2-3Гб.
Для цього можна скористатися спеціальними програмами за типом PartitionMagic (PowerQuest Corporation), які дозволяти розділити диск без втрати даних.
Можна, звичайно, використовувати вбудовану в Windows програму для - Fdisk, але у неї багато недоліків.
У тому числі досить складний інтерфейс, тому новачкам буде непросто.
Наша порада використовувати швидку і порівняно зручну PartitionMagic (PowerQuest Corporation).
Просто слідуємо вказаною алгоритму. Завантажуємо і встановлюємо програму.

Відкриваємо її.
У правому верхньому куті клацаємо лівою і вибираємо потрібний диск (в даному випадку, він тільки один).

Інтерфейс програми (нерусифікованою версія)
Частина місця на системному диску займає файл підкачки. Але перед налаштуванням або видаленням варто дізнатися, навіщо він потрібен і які параметри для нього краще.
Для чого потрібен файл підкачки (ФП)
Для використання цієї функції потрібна оперативна пам'ять (RAM), яка зберігає в собі дані, необхідні для виконання відбуваються в додатку процесів. Кількість фізичної пам 'яті залежить від моделі ОЗУ. Чим більш вимогливими програма, тим більше RAM необхідно. Однак в певний момент фізична пам'ять комп'ютера переповнюється. Тоді активується ФП - з'являється додаткова «віртуальна» оперативна пам'ять. Без ФП недолік пам'яті призведе до примусового завершення програми.
Якщо додаток зажадає більше пам'яті, ніж є, з'явиться помилка
Насправді ФП включається в роботу не тільки за відсутності фізичної RAM, але і в інших ситуаціях. Головне завдання файлу підкачки - надати додаткову пам'ять на той випадок, якщо фізичної пам'яті не вистачає або потрібно її терміново розвантажити.
У Windows 10 два ФП: pagefile.sys, створений ще в старих версіях ОС, і новий, що з'явився з Windows 8, swapfile.sys. Кожен з них працює з певним типом програм: класичними та універсальними (метро-додатками) відповідно. Pagefile використовується для зберігання частин активного застосування, а Swapfile - для зберігання цілого додатки, що дозволяє швидше запустити програму при необхідності, але вимагає більше пам'яті. Оскільки файли взаємопов'язані, відключення одного призведе до деактивації іншого.
У Windows 10 два файли підкачки - pagefile.sys і swapfile.sys
Оптимальні розміри ФП
За замовчуванням Windows 10 автоматично створює і задає мінімальний і максимальний розмір ФП. Користувач може змінити ці значення, а також перемістити ФП на інший диск або видалити. Однак чіпати параметри ФП не рекомендується з кількох причин:
- система самостійно підбирає потрібні параметри, а експерименти можуть привести до того, що деякі програми перестануть запускатися;
- якщо у вас вистачає фізичної RAM (від 6-8 ГБ), відключення ФП прискорить роботу комп'ютера, в іншому випадку це призведе до нестачі пам'яті при запуску вимогливих додатків. Видалення ФП іноді прискорює виконання завдань, тому що фізична пам'ять працює швидше, ніж «віртуальна», отримана за рахунок SSD або HDD диска;
- якщо зважитеся змінювати параметри ФП, то вам доведеться вручну перевіряти, прискорюють або уповільнюють роботу системи задані значення.
Як обчислити вручну відповідний обсяг ФП
Щоб дізнатися, який розмір ФП актуальний у вашому випадку, розгорніть диспетчер задач (комбінація клавіш Ctrl + Alt + Del) і перейдіть до вкладки «Продуктивність». Запустіть стільки програм та ігор, скільки вам буде потрібно в самий «завантажений» момент. Подивіться, скільки RAM використовується, відніміть з цього значення фізичну пам'ять, і ви отримаєте обсяг задіяної пам'яті файлу підкачки. Це значення стане мінімальним, а максимальної планкою буде число, що перевищує його в два рази. Якщо дотримуватися таких умов, то про брак або надлишку віртуальної пам'яті можна не хвилюватися.
Розраховуємо оптимальний розмір файлу підкачки
Для з'ясування оптимального розміру ФП також використовується формула Y \u003d X * 2, де X - фізична пам'ять, Y - пам'ять ФП. Який варіант вибрати, вирішувати вам. Спробуйте різні значення при різних навантаженнях, щоб з'ясувати, коли комп'ютер працює швидше.
Якщо ви використовуєте HDD диск, а не SSD, спробуйте встановити рівні значення мінімальної і максимальної планки. Це допоможе уникнути фрагментації файлу і не дасть уповільнити роботу в майбутньому.
Врахуйте, максимальна планка ФП - 8 ГБ. якщо виділити більше місця, Воно не буде використовуватися, а віддана під ФП пам'ять не резервується і не підлягає заповненню іншими файлами, тому буде просто простоювати.
Робота з ФП
Щоб перейти до налаштування ФП, виконайте наступні кроки:
- Затисніть комбінацію Win + R, щоб відкрити віконце «Виконати», потім пропишіть команду sysdm.cpl.
Виконуємо команду sysdm.cpl
- Перейдіть до вкладки «Додатково» і клацніть на кнопці «Параметри» в блоці «Швидкодія».
Кількома по кнопці «Параметри»
- У розгорнулося віконці перейдіть до вкладки «Додатково» і в блоці «Віртуальна пам'ять» клікніть по кнопці «Змінити».
Кількома по кнопці «Змінити»
редагування розміру
Прибравши галочку навпроти рядка «Автоматично вибирати обсяг ФП», поставте її в пункті «Вказати розмір». Пропишіть обидві планки і застосуйте зміни, клікнувши по кнопці «Задати». Готово, обсяг ФП змінений і збережений. Як вибрати відповідний розмір, описано вище.
Відключаємо автоматичний вибір пам'яті і встановлюємо власні значення
Після зміни розміру перевірте, чи не позначилися ваші дії негативно на продуктивності комп'ютера або кількості запускаються.
Деактивация файлу
Якщо ви хочете відключити використання ФП (робити це не рекомендується), то встановіть значення «Без ФП» і клацніть на кнопці «Задати». Дочекайтеся, коли система автоматично застосує зміни. Готово, ви деактивували файл, але пропаде він після перезавантаження системи.
Вибираємо варіант «Без файлу підкачки»
У майбутньому ви зможете включити ФП, встановивши автоматичний спосіб вибору обсягу або задавши значення мінімального і максимального обсягу вручну.
Перенесення на інший диск
Часто виявляється, що в системному диску C закінчується пам'ять: або в ньому не залишилося місця, або під нього спочатку виділили недостатньо обсягу. Тоді краще не відмовлятися від ФП, а перенести файл на інший диск. Для цього виберіть стандартний диск (C SYSTEM) в списку і встановіть для нього значення «Без ФП», потім виберіть інший відповідний диск і клацніть по рядку «Розмір за вибором системи» або пропишіть обсяг ФП вручну.
Відключаємо файл підкачки на одному розділі і включаємо на іншому
Відео: настройка ФП в Windows 10
Що робити, якщо ФП не працює
Якщо ви зіткнулися з тим, що ФП не включається в потрібний момент, попробуйт деактивувати, перенести на інший диск, створити заново. Як це зробити, описано вище. Але спочатку переконайтеся, що на диску є вільне місце.
Якщо ФП не створюється то спробуйте оформити його вручну:

Файл підкачки необхідний в тих випадках, коли фізичної RAM не вистачає. Параметри ФП можна змінити: встановити розмір, відключити або перенести на інший диск або розділ диска. Головне, знайти те значення, при якому продуктивність комп'ютера не впаде.
Привіт шановні читачі! Сьогодні ми відкриваємо цикл статей про оптимізацію комп'ютера на ОС Windows. Почнемо ми з такої штуки як. У цій статті ви знайдете відповіді на такі питання: Де знаходиться файл підкачки ?; Як правильно налаштувати файл підкачки ?; Як задати оптимальний розмір файлу підкачки для різних обсягів оперативної пам'яті ?. Поїхали!
Файл підкачки (pagefile.sys) - це системний файл на жорсткому диску (як правило на системному диску) комп'ютера, який служить як би доповненням (розширенням) до оперативної пам'яті. Також цю додаткову пам'ять називають віртуальною пам'яттю комп'ютера.
Віртуальна пам'ять - метод управління пам'яттю комп'ютера для виконання програм вимагають великі обсяги оперативної пам'яті, ніж є реально на комп'ютері. Відсутню оперативну пам'ять такі програми отримують з файлу підкачки. Іншими словами, файл підкачки розвантажує оперативну пам'ять в періоди її сильною завантаження.
Оперативна пам'ять в рази швидше ніж пам'ять файлу підкачки. Якщо одночасно запустити кілька додатків в системі, які споживають багато оперативної пам'яті, то дані невикористовуваних з них будуть вивантажені з оперативної пам'яті в менш швидку віртуальну пам'ять. Активні ж додатки будуть обслуговуватися безпосередньо оперативною пам'яттю (RAM). Також, якщо наприклад згорнуте додаток розгорнути, то дані з віртуальної пам'яті знову перейдуть в RAM.
Як налаштувати файл підкачки і змінити його розмір?
грамотна, правильна настройка файлу підкачки допоможе значно прискорити роботу комп'ютера. Цим гріх було б не скористатися. Де можна його налаштувати?
- для Windows XP:
Пуск\u003e Налаштування\u003e Панель управління\u003e Система\u003e Додатково\u003e Швидкодія\u003e Параметри\u003e Додатково\u003e Змінити - для Windows 7/8 / Vista:
Пуск\u003e Налаштування\u003e Панель управління\u003e Система\u003e Додаткові параметри системи\u003e Швидкодія\u003e Параметри\u003e Додатково\u003e Віртуальна пам'ять\u003e Змінити
до пункту швидкодія можна дійти також ввівши команду sysdm.cpl в командному рядку виконати (командний рядок можна відкрити натиснувши WIN + R).
Якщо ви все зробили правильно, то повинні опинитися в вікні Віртуальна пам'ять.  За замовчуванням в Windows 7/8 / 8.1 / 10 обсяг файлу підкачки визначається автоматично самою системою.
За замовчуванням в Windows 7/8 / 8.1 / 10 обсяг файлу підкачки визначається автоматично самою системою.
Як видно на зображенні, файл підкачки можна налаштувати для кожного розділу (і кожного диска) окремо. Щоб вибрати інший файлу підкачки, потрібно:
- У самому верху вікна зняти галочку з пункту Автоматично вибирати обсяг файлу підкачки.
- Виберіть розділ (або фізичний диск) для якого налаштовується файл підкачки.
- Поставте перемикач в пункт Вказати розмір, вкажіть Початковий розмір і Максимальний розмір (Вказується в мегабайтах)
- Обов'язково натисніть на кнопку задати.
Для відключення файлу підкачки поставте перемикач в пункт Без файлу підкачки.
Розмір файлу підкачки Windows. Який правильний?
На рахунок оптимального розміру файлу підкачки є різні версії. Я висловлю свою точку зору з цього приводу, яка заснована на моїх спостереженнях і дослідах з файлом підкачки на різному устаткуванні. Вона може збігатися з думками деяких IT-фахівців. Я прихильник версії, що якщо на комп'ютері встановлено 6-8 Гб і більше оперативної пам'яті, то файл підкачки можна взагалі відключити. Вважаю, що великі обсяги файлу підкачки, тільки гальмує комп'ютер. Звичайно якщо обсяг оперативної пам'яті менше 6 Гб, то краще звичайно задати певний обсяг додаткової віртуальної пам'яті.
Як правильно поставити обсяг файлу підкачки? Мінімальний розмір файлу підкачки повинен збігатися з максимальним. Наприклад: 512-512, 1024-1024, 2048-2048 - це правильне заповнення, а 512-1024, 1024-2048 - неправильне заповнення.
Однакові показники мінімального і максимального розміру файлу підкачки, знижують цього файлу, а це отже прискорює процес зчитування інформації з нього.
Тепер, залежно від обсягу оперативної пам'яті подивимося який розмір файлу підкачки потрібно задати. Є такі приблизні показники:
- оптимальний розмір файлу підкачки для 512 Mb оперативної пам'яті, - 5012 Mb;
- оптимальний розмір файлу підкачки для 1024 Mb оперативної пам'яті, - 4012 Mb;
- оптимальний розмір файлу підкачки для 2048 Mb оперативної пам'яті, - 3548 Mb;
- оптимальний розмір файлу підкачки для 4096 Mb оперативної пам'яті, - 3024 Mb;
- оптимальний розмір файлу підкачки для 8 Гб оперативної пам'яті, - 2016 Mb;
- оптимальний розмір файлу підкачки для 16 Гб оперативної пам'яті (і більше), - без файлу підкачки.
Звичайно, це суб'єктивний погляд і дані показники не можуть бути абсолютно точними, рекомендованими, але на практиці саме вони давали ефект. Ви можете самі поекспериментувати і знайти найкраще поєднання для вашого комп'ютера. Тут є і деякі примітки.
наприклад:
- Деякі додатки вимагають наявності файлу підкачки. Відключення його може привести до помилок в роботі таких додатків. При відключенні віртуальної пам'яті на системному диску, також стане неможливою запис дампа пам'яті при BSOD "ах (Синій екран смерті).
- Якщо ви, як правило, звертаєте кілька додатків залишаючи їх запущеними, а самі перемикаєтеся на інші, то тут вам теж може знадобитися великий обсяг файлу підкачки, так як дані згорнутих додатків записуються саме в нього. Хоча, і тут все залежить від обсягу RAM.
Правильне розташування файлу підкачки. На якому диску включити?
Якщо у вас на комп'ютері кілька фізичних дисків, то встановлювати файл підкачки потрібно на найбільш швидкому диску. Вважається, що файл підкачки ділити на 2 частини:
- Перша частина на системному диску (розділі) (якраз для запису інформації отладочной записи при синіх екранах смерті)
- Друга частина на найшвидшому диску
При цьому система під час роботи звертається до найменш завантаженому розділу, не чіпаючи перший.
Також рекомендується, під файл підкачки створювати окремий розділ, з об'ємом пам'яті рівний або близькою розміром файлу підкачки (наприклад 2024мб). Ця хитрість дозволяє позбутися від фрагментації даного файлу.
підсумки:
Сподіваюся наведені в статті поради допоможуть вам правильно налаштувати файл підкачки на вашому комп'ютері і оптимізує його роботу. Якщо є питання пишіть в коментарях, постараюся дати на них вичерпні відповіді.

